We use cookies and third part cookies to give you the best online experience. Please let us know if you agree to all these cookies, that we use to process your personal data to personalise your experience, deliver personalising ads and analyse how our site is used.
Install Wordpress on Ubuntu Server
by
857
Posted 01.04.2024
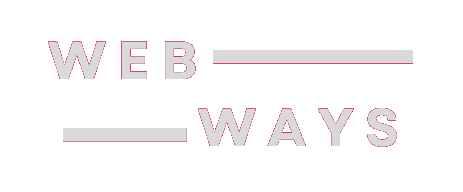
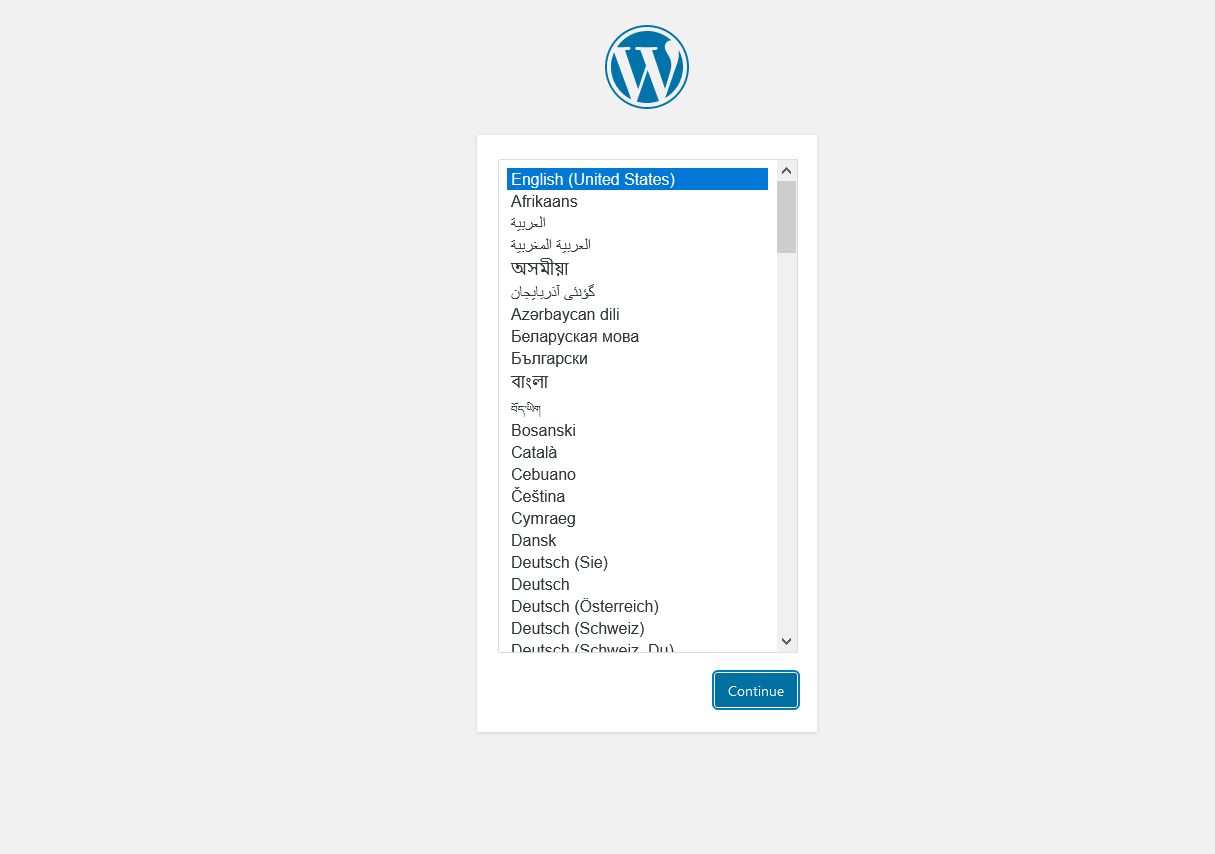
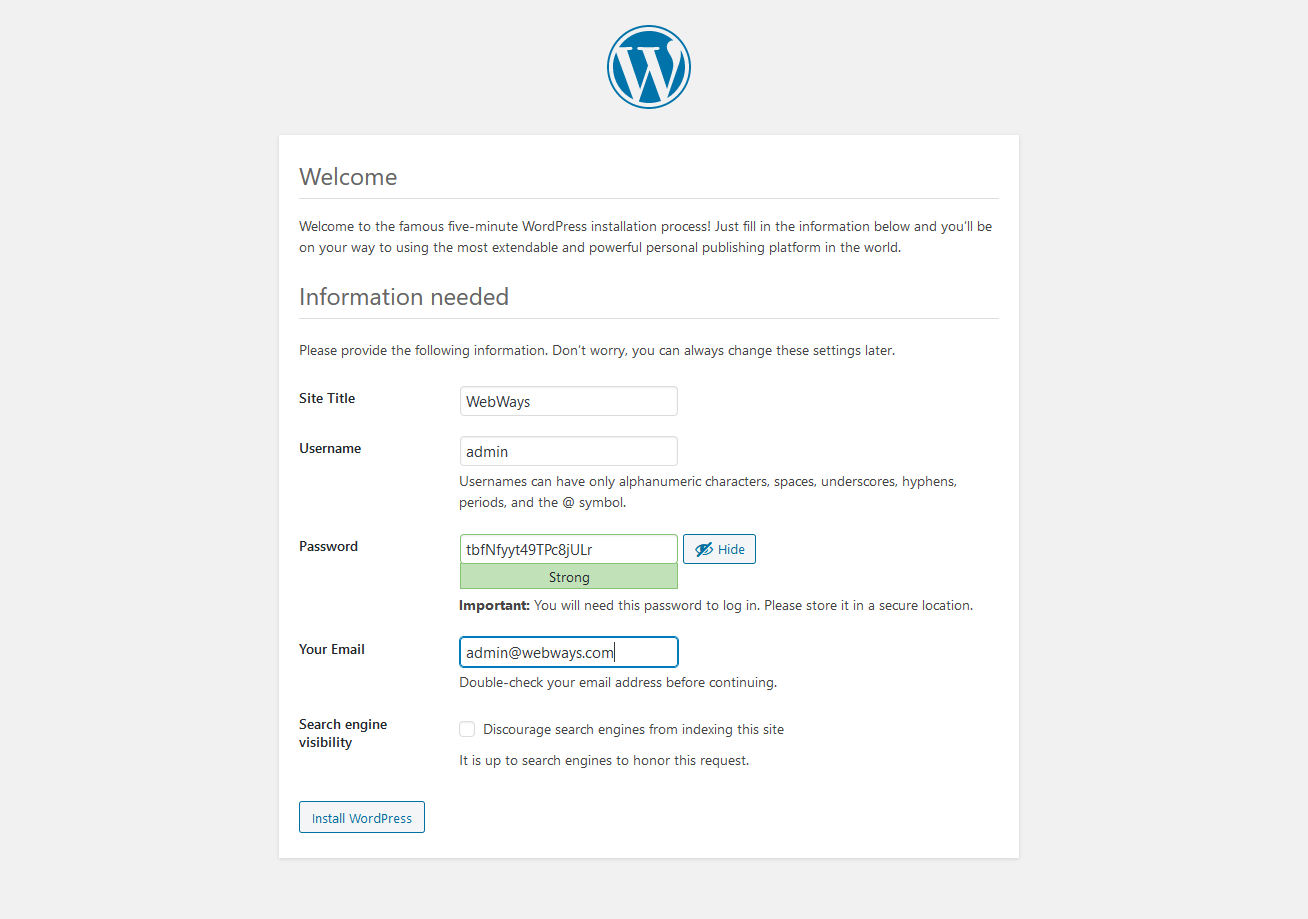
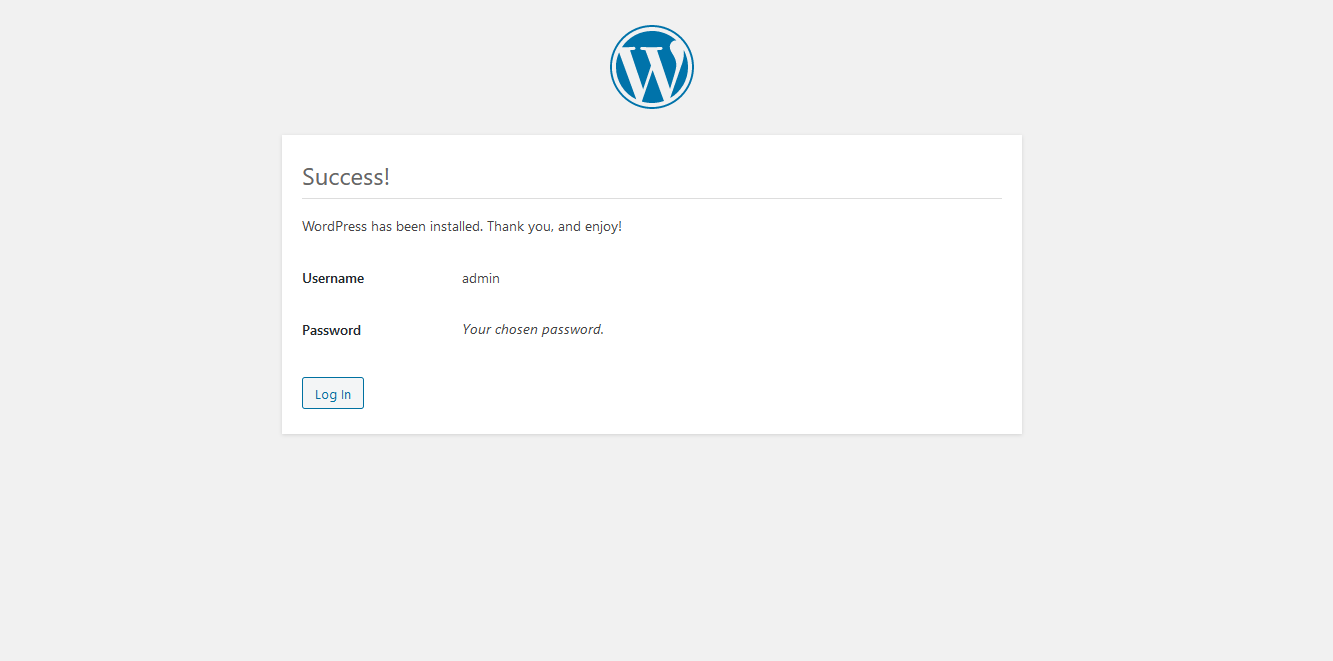
Comments
Leave your comment